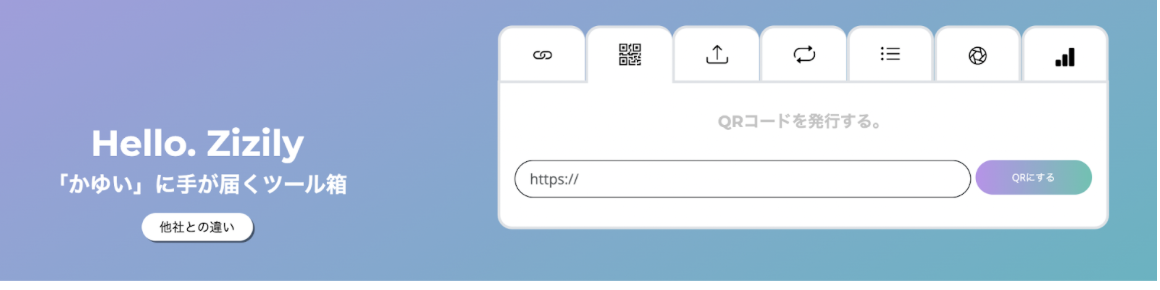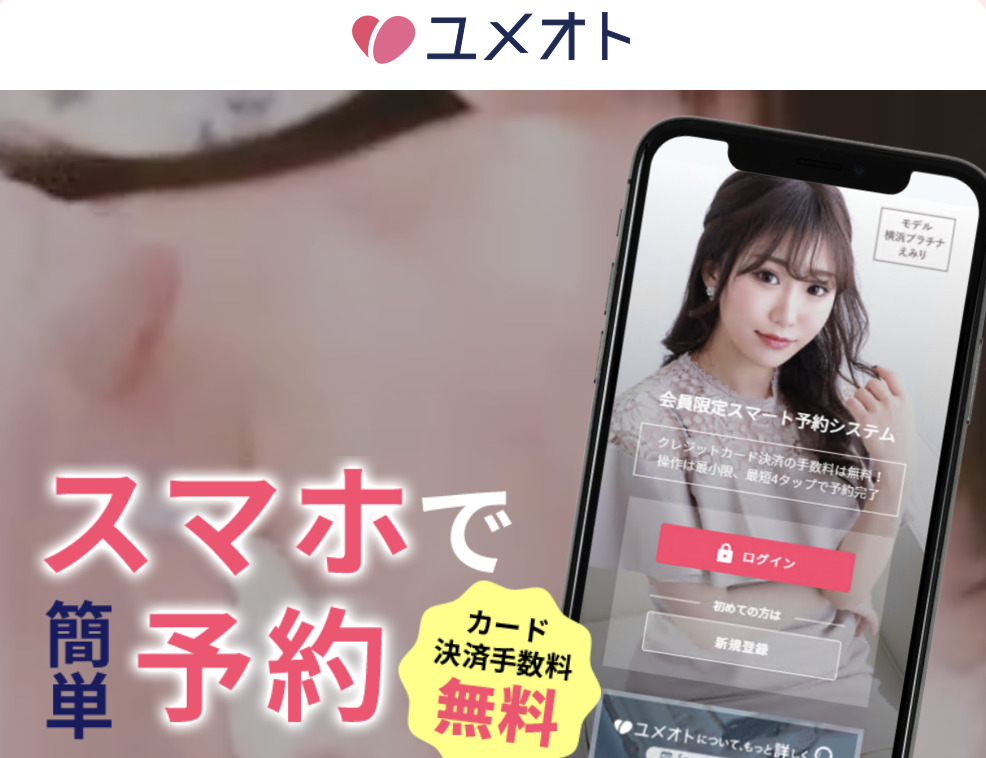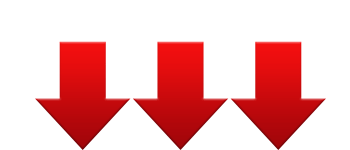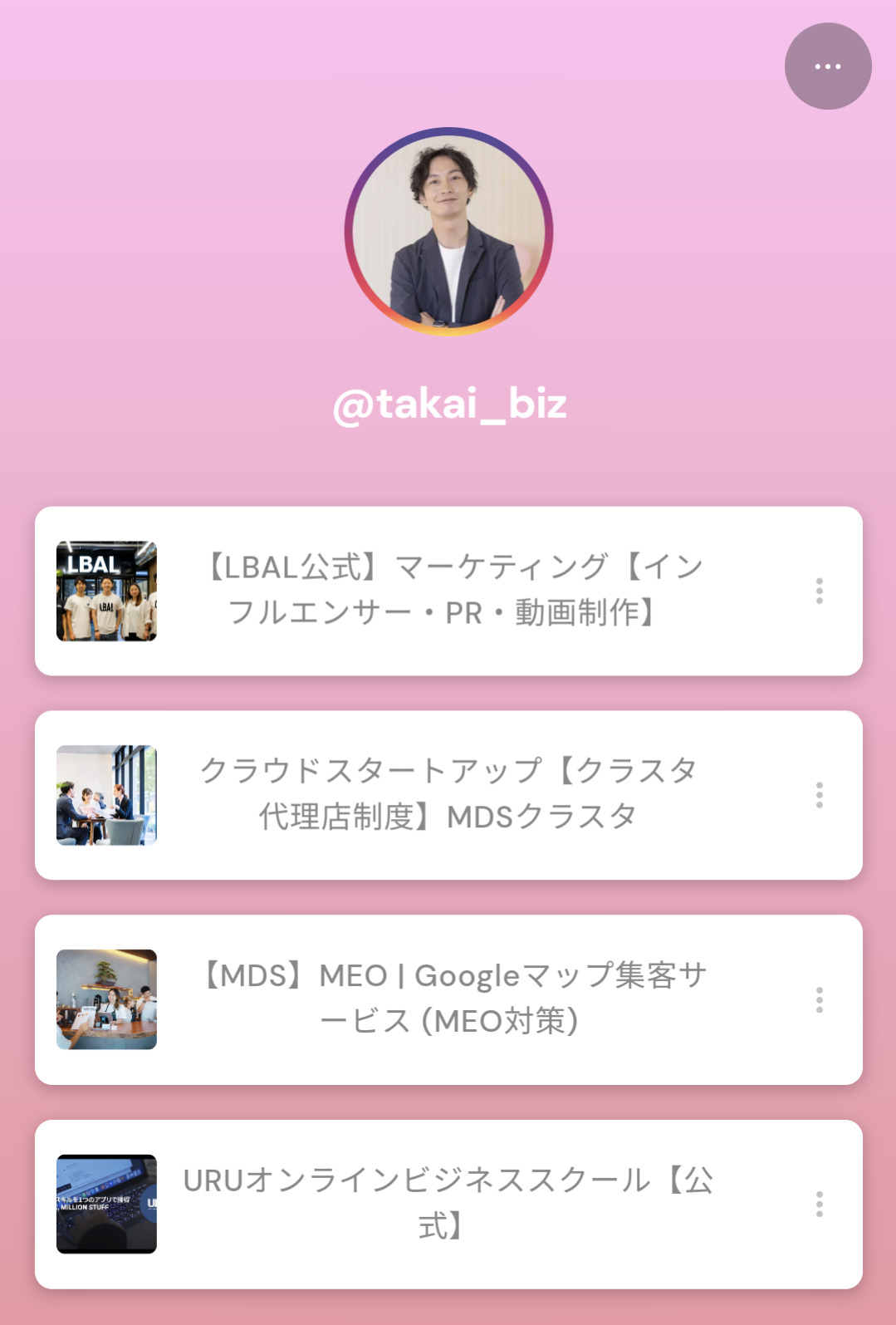ワードプレスの使い方で、ブログ初心者の方で戸惑うのは、
ワードプレスと独自ドメインの設定方法。
ワードプレスを使ったサイトは、初心者の方であれば、
準備が必要となります。
ワードプレスを始めるには、まず
レンタルサーバー(土地)と
独自ドメイン(住所)を紐づける必要があります。
「このワードプレスで作成したサイトは、
あなたが管理しているんですね。」と認識してもらうために、
レンタルサーバー、独自ドメインどちらも必要になります。
今回は、ワードプレスを立ち上げる準備、設定方法についてご紹介します。
目次
エックスサーバーのドメインを追加する方法
エックスサーバーを使い、
ワードプレスサイトを立ち上げる場合は独自ドメインが必要になります。
独自ドメインを取得していれば、
エックスサーバーで簡単に紐づけすることができます。
これからレンタルサーバーの契約を完了した後、
独自ドメインとの設定方法について手順を追って説明したいと思います。
エックスサーバーの契約が完了すると、
登録したメールアドレスにログインIDとパスワードの案内が送付されます。
まず、エックスサーバーをインフォパネルからログインしての管理画面を開きます。

エックスサーバー契約後、メールが送られてきますので、
登録したメールアドレスと
メールに記載されているパスワードの入力をして、
ログインして下さい。
ログイン後、契約したサーバーを確認して、
「ご契約一覧」にある
サーバー欄、操作メニューの「サーバー管理」ボタンをクリックする。

サーバー管理画面に入ったら、
右上に表示されている
ドメイン設定をクリックする。
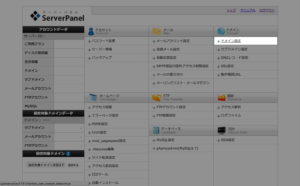
ドメイン設定のタブをクリックして開く。

独自ドメインを取得していれば、追加する独自ドメインを入力して、
下の「ドメイン追加の追加」(確定)ボタンをクリックする。
独自ドメインの取得方法

独自ドメインの取得方法がまだであれば、
これから、独自ドメインの取得方法についてご紹介します。
独自ドメイン取得前に、
欲しいドメイン名を3つほど考えてメモしてください。
ちなみに、日本語ドメインより英数文字のドメイン名をおすすめします。
理由は、文字化けするとURLが非常に長く表記されたURLになるから。
最近は、Googleもローマ字表記でも日本語を認識するようになっています。
なので、独自ドメインは英数文字表記がおすすめです。
すでに欲しいと思った独自ドメインがすでに取得されてしまっていたら、
別のドメインを取得する必要があります。
なので、予備を考えて、事前に3つ候補を挙げておくとスムーズです。
それでは、ムームードメインのサイトを開きましょう。
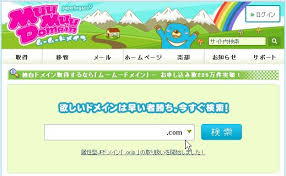
検索窓に候補に挙げたドメイン名を入力して下さい。
入力後、クリックすると、取得できる・できないのドメイン一覧がズラッと表示されます。
「取得できません」は、すでに取得されているドメインなので購入できません。
「カートに追加」は、購入できるドメイン名です。
価格に見合ったドメインの取得をしましょう。
以外と安価な.xyzが安くておすすめですよ。
私も利用していますが、特にSEO的に問題はありません。
カートに追加クリックをして、
ムームードメインの新規登録がまだなら、
ここで新規登録をしておきましょう。

必要事項登録後、
ログインID、パスワードが送付されてきます。
ムームードメインのサイトをログインできて初めて独自ドメインを購入できます。
独自ドメインを購入した後、
ページを開くと様々提案されますが、スルーで。
独自ドメイン購入後、エックスサーバーとの紐づけを行います。
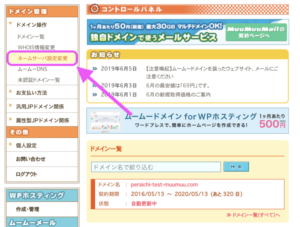
左上にある「ドメイン管理」欄の「ドメイン操作」をクリックしてさらに
「ネームサーバー設定変更」をクリック。
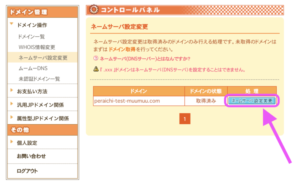
これから紐づけする独自ドメインを確認し、
該当の独自ドメインの「サーバー設定変更」をクリック。

「GMOぺパポ以外のネームサーバーを設定する」を選択し、
ネームサーバーの設定を下記のサーバーに入力します。

ネームサーバー2 ns2.xserver.jp
ネームサーバー3 ns3.xserver.jp
ネームサーバー4 ns4.xserver.jp
ネームサーバー5 ns5.xserver.jp
ネームサーバー変更欄にコピペでOK。
ネームサーバー設定変更をクリックして、反映されるのを待ちます。
今回、デモサイトで独自ドメインを設定した時は、5分~10分で反映されました。
エックスサーバーでワードプレスと連携させる方法

独自ドメインの取得をして、
エックスサーバーと独自ドメインの紐づけできたら、
今度はエックスサーバー経由で独自ドメインをワードプレスサイトと連携します。

左下のWordPress欄にある「ワードプレス簡単インストール」をクリック。
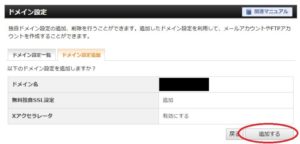
ドメイン名を記入して、右下の「設定する」をクリック。
この時、ドメイン名はhttps//:は抜きで記入します。
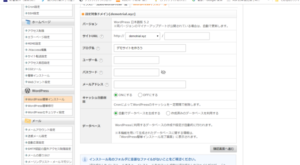
簡単インストール設定をすると、
独自ドメインのサイト登録画面に切り替わります。
サイト名やユーザー名、メールアドレス、パスワードは後から変更可能です。
ユーザー名とパスワードは、ワードプレス管理画面にログインする際に必要となりますので、
必ずメモをとり、記録に残しましょう。
メンテナンスなどの案内メールが送信される際、
確認できるメールアドレスを登録しましょう。
インストールURLは後からの変更ができないので、
いじらないで下さい。
登録完了したら、右下の「確認画面へすすむ」をクリック。
画面が切り替わり、修正が無いか確認して右下の「インストール(確認)」をクリック。

反映されるまで10分ほど待ちます。
「インストール済WordPress一覧」を開き、
設定対象ドメインが表示されていれば、
独自ドメインとワードプレスサイトの紐づけが完了です。
管理画面から、ワードプレスサイトにログインしましょう。
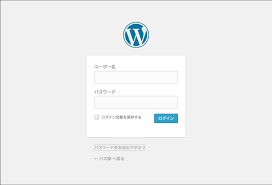
ワードプレス管理画面でログインします。
登録したユーザー名とログインパスワードを入力します。
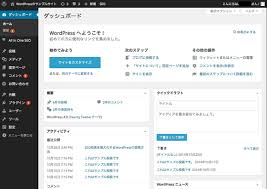
入力して、ワードプレスのダッシュボードに入れたら、
独自ドメインとワードプレスサイトの紐づけ作業は完了となります。
はじめてだと、設定までにマニュアル読みながらになるので1時間ほどかかるかもしれませんが、
慣れると15分ほどで紐づけできるようになります。
この紐づけ作業が少々面倒だと思う方がいるので、
「ワードプレス設定は難しく、時間がかかる」
とすぐあきらめてしまう方が多いです。
でも、実際に設定すると簡単です。
ワードプレスサイトを立ち上げることができれば、
自分の思い通りのデザインが作成できるようになります。
ぜひ、
ワードプレスサイトを立ち上げてみましょう!
No tags for this post.